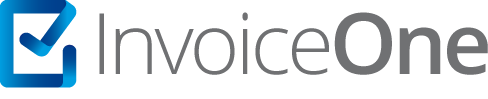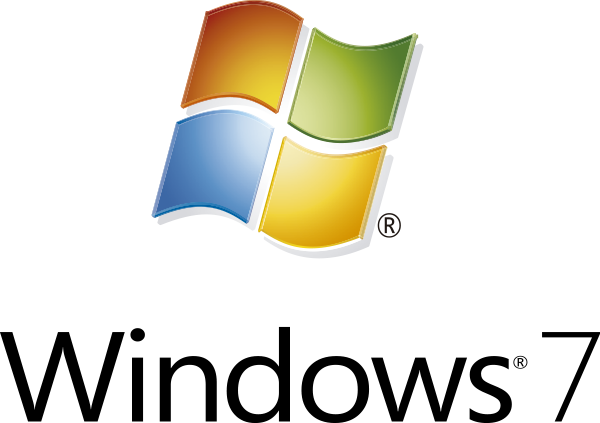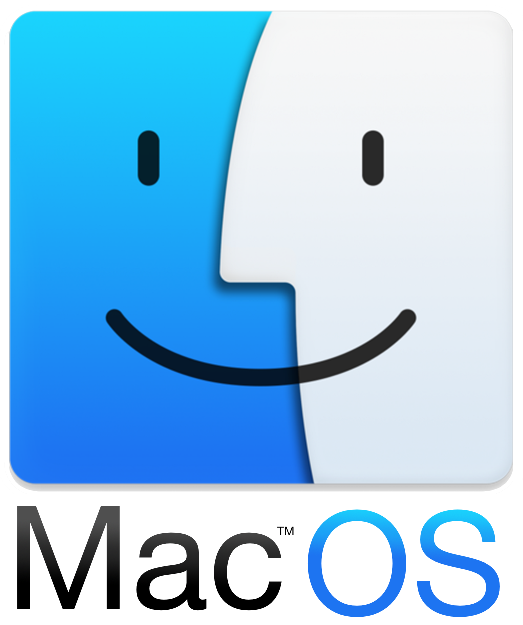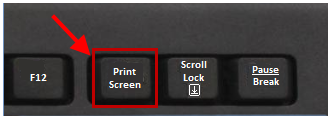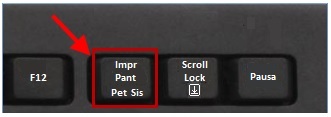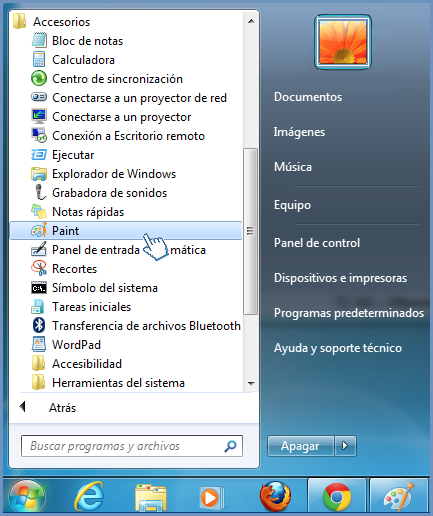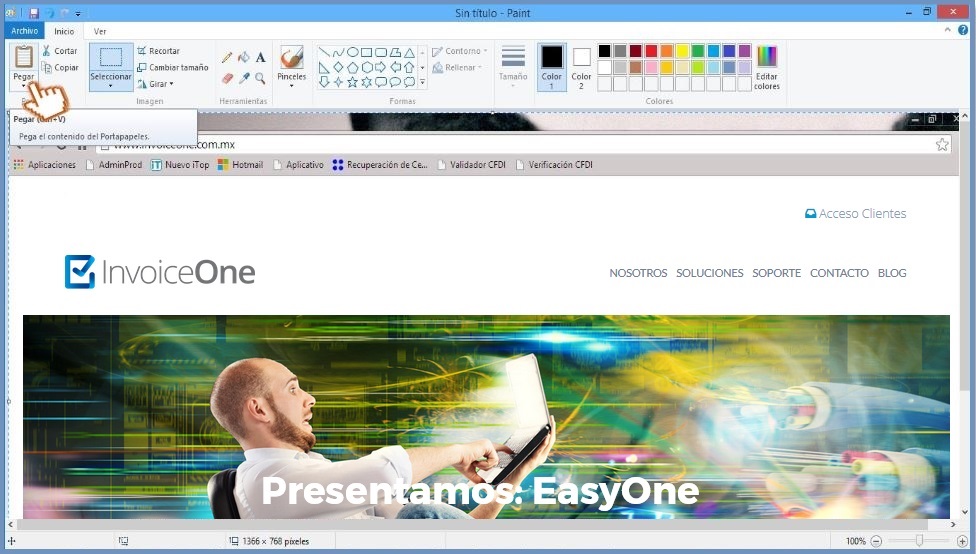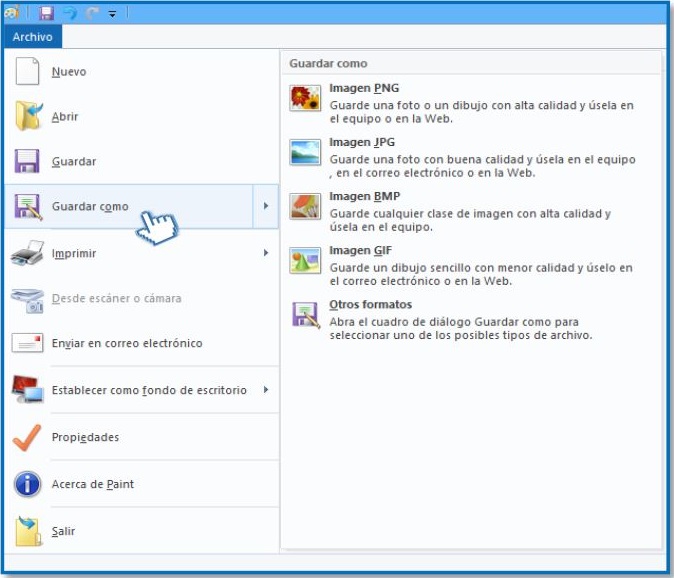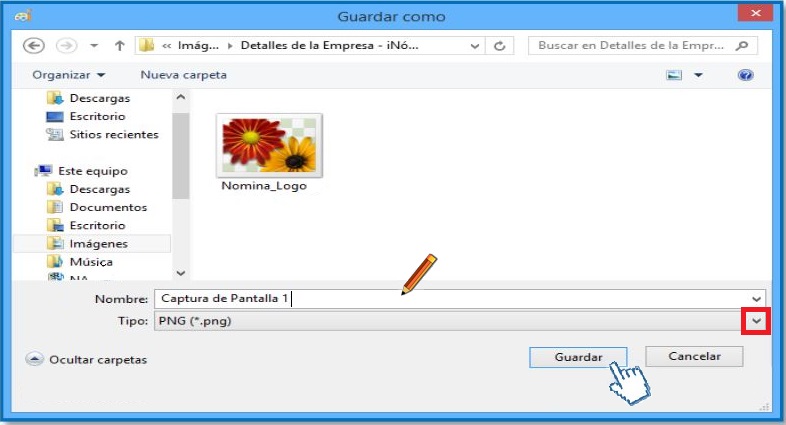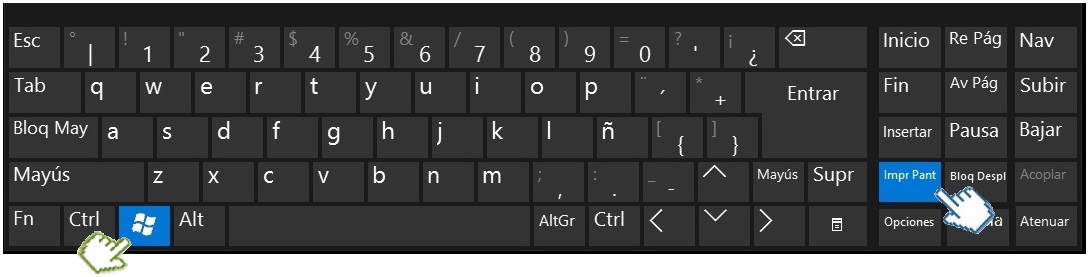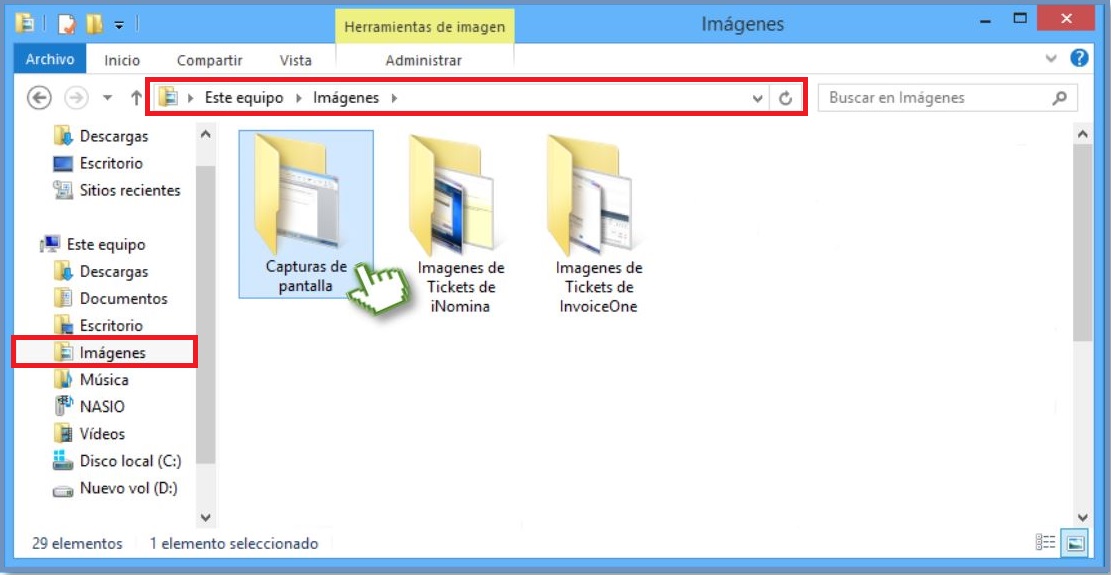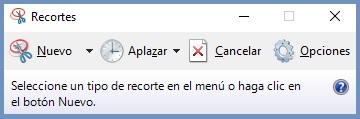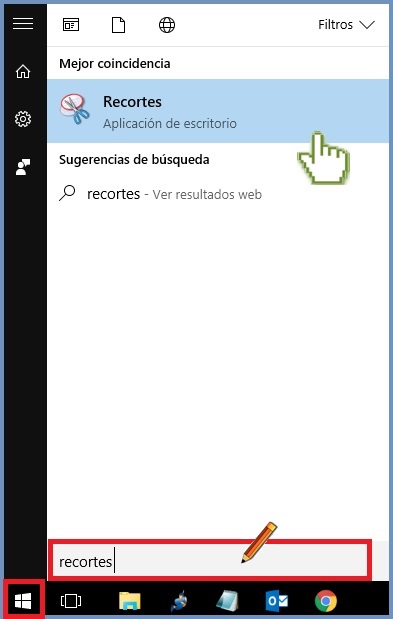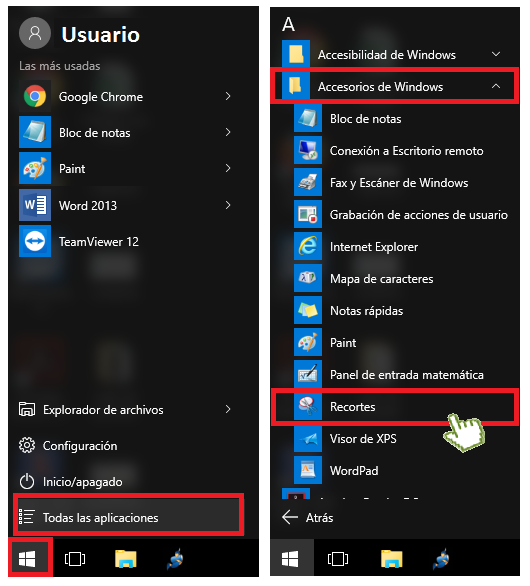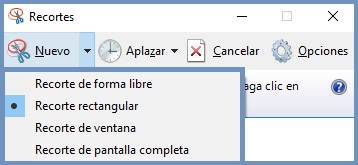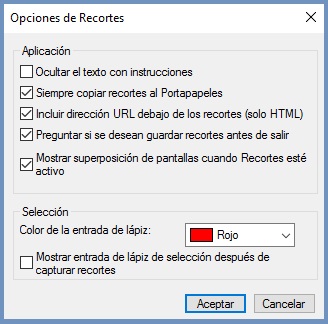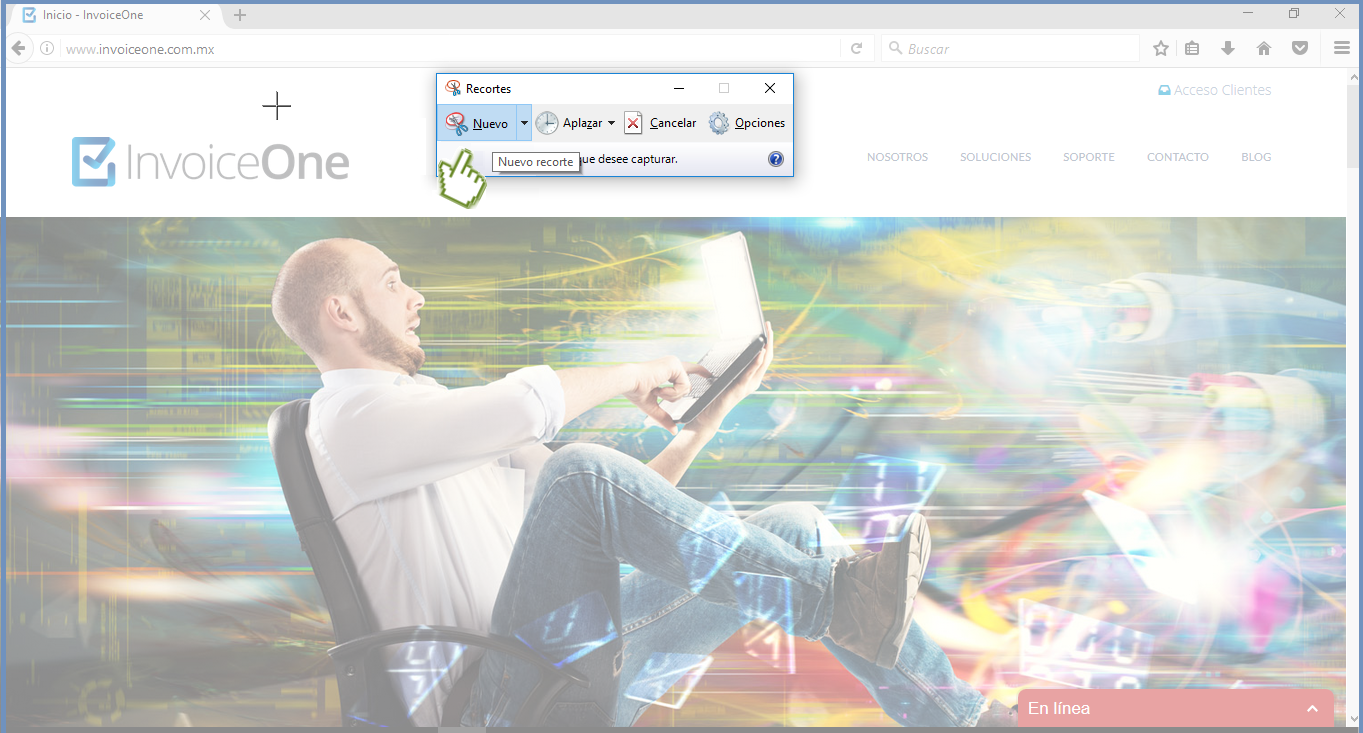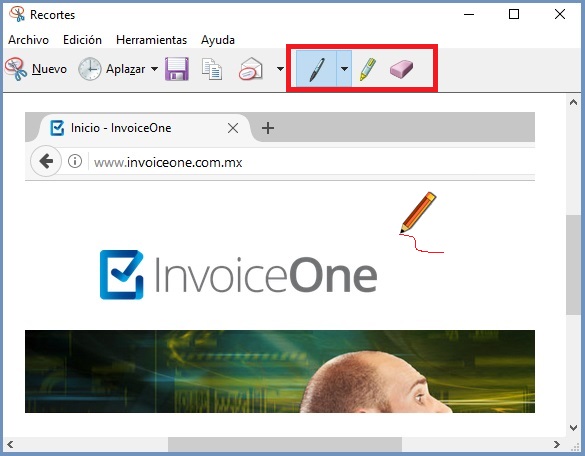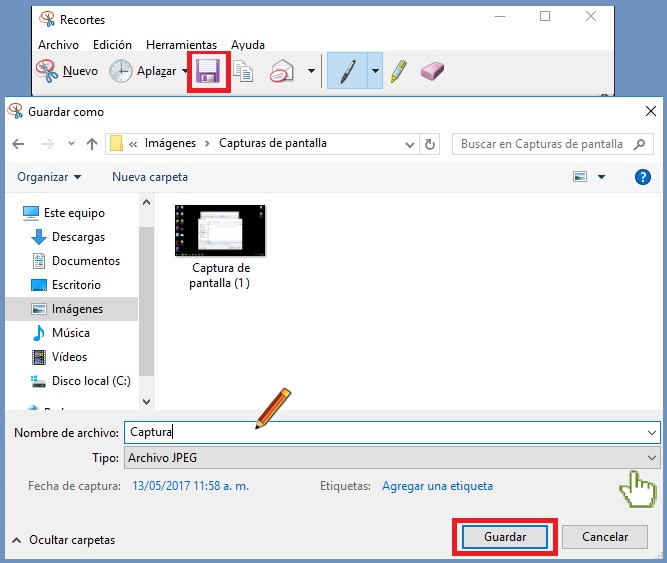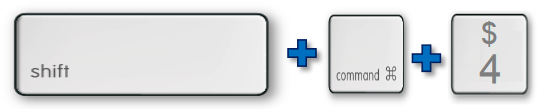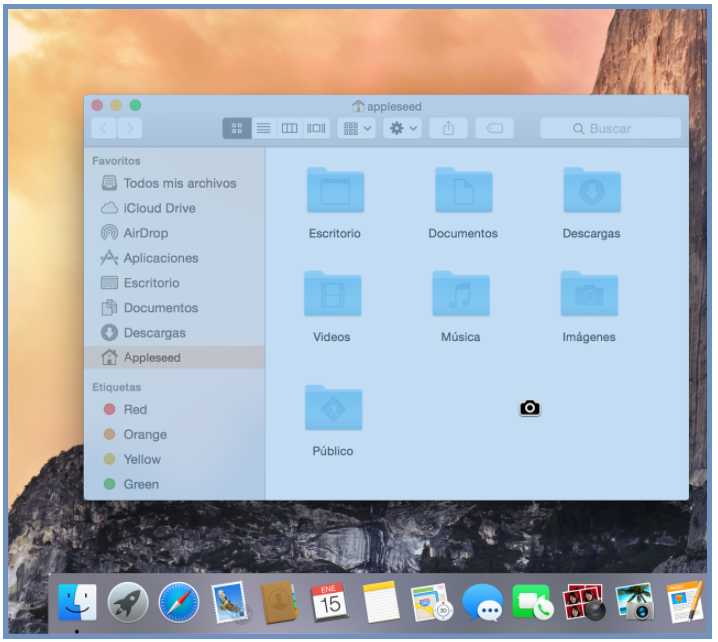1Para realizar una captura de la pantalla completa, pulsa el botón Imprimir pantalla, éste también puede estar etiquetado como ImprPant o PrtScrn del teclado. Encuéntralo cerca de la parte de arriba a la derecha de las teclas de las funciones señaladas desde F1 a F12.
Es importante considerar que el sistema no genera una confirmación, así que para ver esta captura instantánea o guardarla como una imagen. Puedes utilizar Paint o cualquier otro programa que te permita editar o visualizar imágenes; nosotros para éste ejemplo utilizamos Paint como se muestra a continuación:
*Con Paint
2Haz clic en el menú de Inicio de Windows, ubica la opción Accesorios y enseguida dá clic en Paint.
3 En la página en blanco de Paint, para pegar la imagen presiona los botones Ctrl + V o también puedes hacer clic en editar y posteriormente en pegar para visualizar la imagen capturada.
4 Guarda la imagen dando clic en Archivo que se encuentra en la pantalla arriba a tu izquierda y enseguida en Guardar como, para continuar. En cuanto al formato recomendado para las capturas de pantalla puedes seleccionar PNG o JPG, debido a su alta resolución y compatibilidad entre sistemas.
5 Indica la ubicación que deseas para éste archivo, ya sea en el escritorio o una carpeta de documentos por ejemplo enseguida ponle un nombre y haz clic en Guardar al finalizar.
1 Para esto deberás posicionarte en la pantalla que deseas capturar y en seguida, simplemente presiona las teclas Windows + ImprPant (ambas al mismo tiempo).
Nota: El modelo del teclado o la posición de las teclas puede variar.
2 La imagen capturada la encontrarás en la carpeta Capturas de pantalla de la biblioteca Imágenes. Si no existe la carpeta, Windows creará una de forma automática.
Podrás confirmar que la imagen se guarda en formato .png de forma automática y el nombre predeterminado de las capturas de pantalla es “captura de pantalla (n)” y apareciendo un número entre paréntesis por cada nueva captura que vayas guardando.
Ahora puedes compartirnos por correo la captura de pantalla guardada como prueba del detalle que presentas, será más sencillo revisarlo y brindarte seguimiento.
Para las versiones de Windows 7, 8 y 10 con excepciones en las versiones Basic y Starter se cuenta con una herramienta muy útil para capturar imagenes, llamada Recortes o Snipping tool.

1Para comenzar posiciónate en la pantalla que deseas capturar y en seguida abre el programa de Recortes.
Para utilizar ésta herramienta prueba con cualquiera de éstas dos opciones para ubicarla en tu equipo:
2 Una vez abierta la herramienta de recortes, selecciona la forma del recorte que deseas realizar ya que rectangular es la forma predeterminada, puedes elegirlo del menú haz clic en la flecha a lado del botón de Nuevo para cambiar la forma del recorte.
3 En Opciones de recorte se muestran algunos marcadores que puedes elegir para facilitarte el uso de esta herramienta. Por default se muestra la imagen recortada con un borde en el color rojo ésto si se cuenta con la opción señalada “Mostrar entrada de lápiz de selección después de capturar recortes” y el color del lápiz a la derecha, puedes desactivarlo o cambiar de color si lo deseas.
4 Haz clic en Nuevo para empezar la selección. La pantalla se mostrará en un fondo gris puedes dar clic sin soltar cubriendo el área del recorte y soltando para mostrar el resultado o da un solo clic para seleccionar la ventana que quieres escoger para la captura de pantalla completa y mostrar el resultado.
5Al crear el recorte, este se abrirá en una nueva ventana mostrando el resultado de la captura, puedes usar las funciones de pluma para dibujar o hacer notas y puedes usar el marcador para resaltar algún elemento de la imagen o texto. Ojo, el borrador solo sirve para las anotaciones, no para la captura del recorte.
6Para guardar la imagen de la captura, haz clic en el disquete y se mostrará el directorio de tu equipo, verifica el nombre y selecciona el formato de la imagen (se te recomienda guardarlos en formato .png ya que conserva la calidad de imagen y son ligeras), para finalizar dá clic en el botón de guardar y listo habrás concluido la captura!
Ahora puedes compartirnos por correo la captura de pantalla guardada como prueba del detalle que presentas y así le brindaremos de manera concreta respuesta a tu consulta.
Pantalla completa
1Shift + Comando + 3 Con esta combinación de teclas, obtendremos automáticamente una captura de toda nuestra pantalla, la cual se guarda como un archivo .png en el escritorio.
Pantalla completa en Portapapeles
O para guardar la captura de pantalla en el Portapapeles en lugar del escritorio, presiona también la tecla Control cuando realices la combinación que se indica arriba, Control + Shift + Comando + 3 puedes abrirlas con Vista previa, Safari y otras aplicaciones que te permitan editar o ver imágenes.
De un área específica
2Shift + Comando + 4 De esta otra manera, el cursor cambia a un punto de mira, muévelo hacia donde quieras comenzar la captura de pantalla y, luego, arrástralo para seleccionar un área de la pantalla. Al arrastrarlo, puedes mantener presionadas las teclas Shift u Option. Cuando hayas seleccionado el área deseada, suelta el botón del mouse o trackpad. Para cancelar, presiona la tecla Esc (Escape) antes de soltar el botón. La captura de pantalla se guarda como un archivo .png en el escritorio.
Ejemplo de captura de pantalla con el punto de mira:
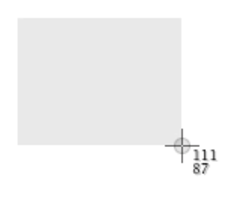
De una ventana
3Shift + Comando + 4 y después barra espaciadora. Si después de hacer la combinación de teclas anterior pulsamos la barra espaciadora, el cursor cambiará a una cámara fotográfica, de manera que podremos elegir qué ventana en concreto queremos capturar. Mueve la cámara sobre una ventana para resaltarla. Haz clic con el mouse o el trackpad. Para cancelar, presiona la tecla Esc (Escape) antes de hacer clic. La imagen capturada se guarda como un archivo .png en el escritorio.
Este procedimiento funciona con las ventanas en el Finder y la mayoría de las aplicaciones.
Las capturas de pantalla se guardan como archivos .png en el escritorio de Mac OS X 10.6 y versiones posteriores. Se les otorga automáticamente el nombre “Captura de pantalla fecha a las hora.png”. Puedes abrirlas con Vista previa, Safari y otras aplicaciones que te permitan editar o ver imágenes.
Así ya puedes compartirnos por correo la captura guardada como prueba del detalle que presentas para brindarle seguimiento adecuado a tu consulta.