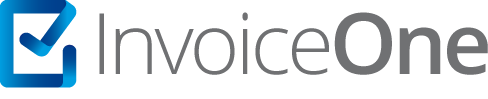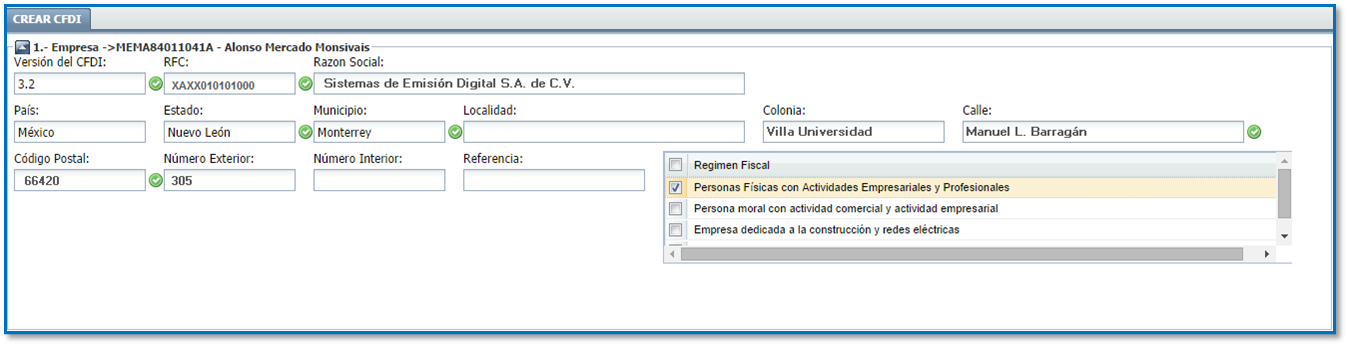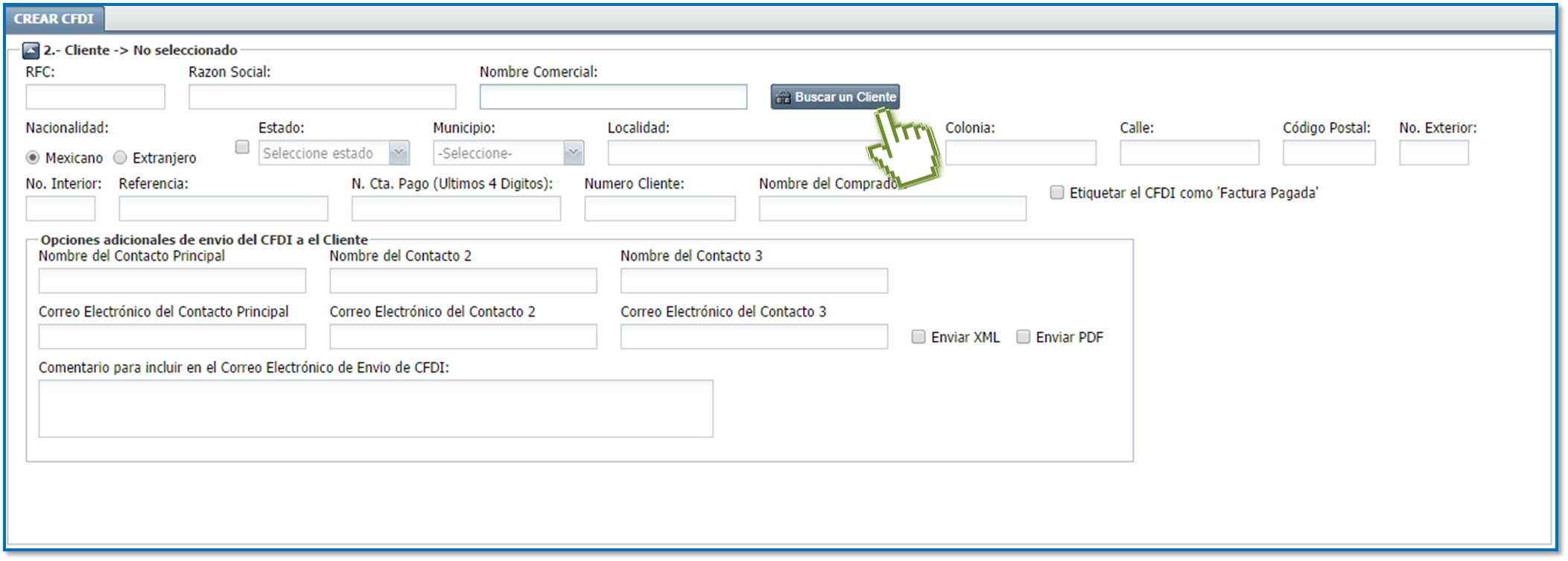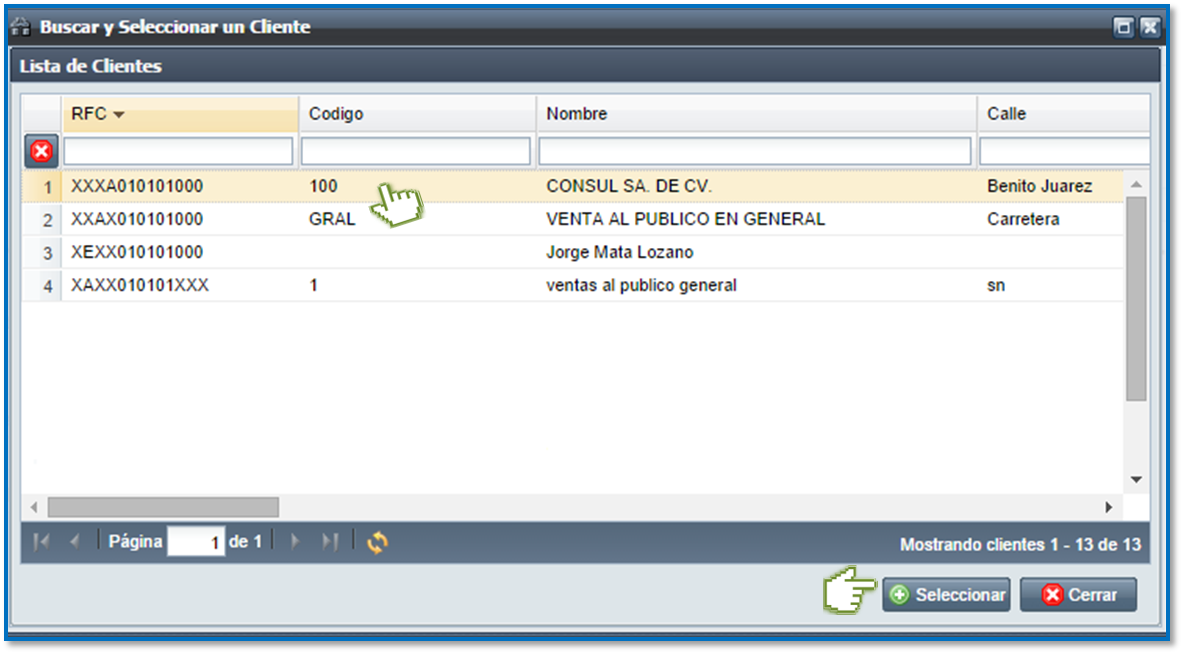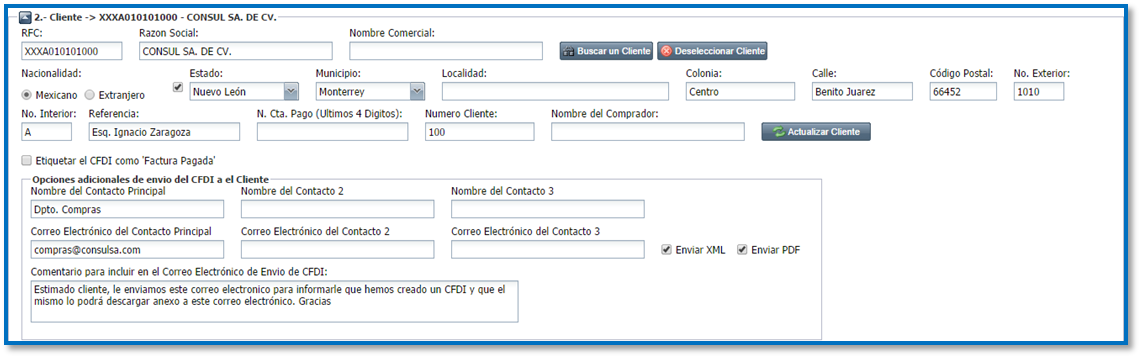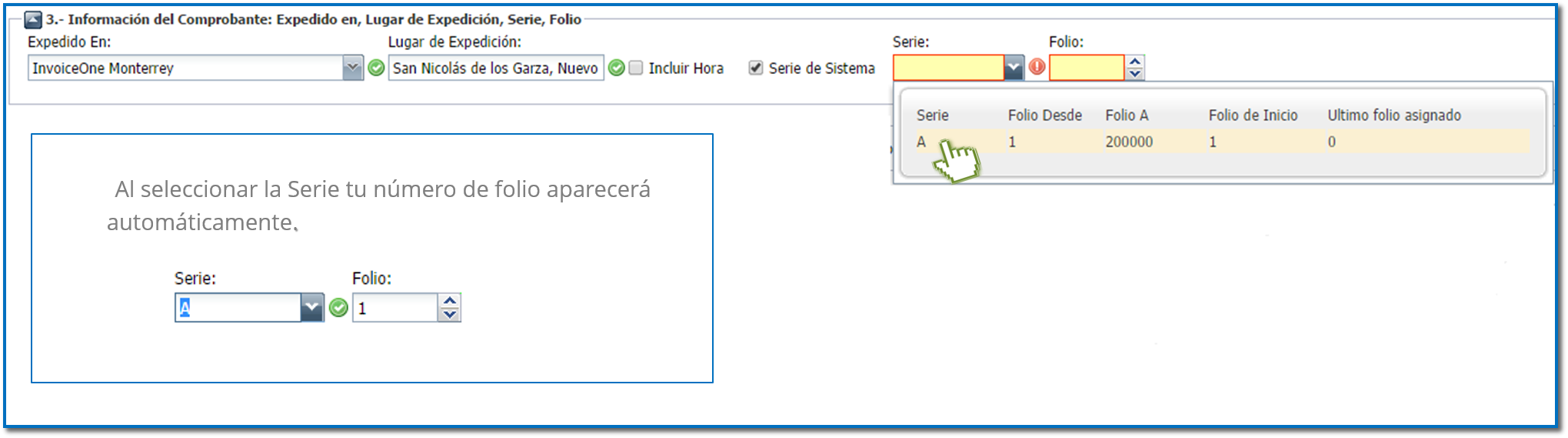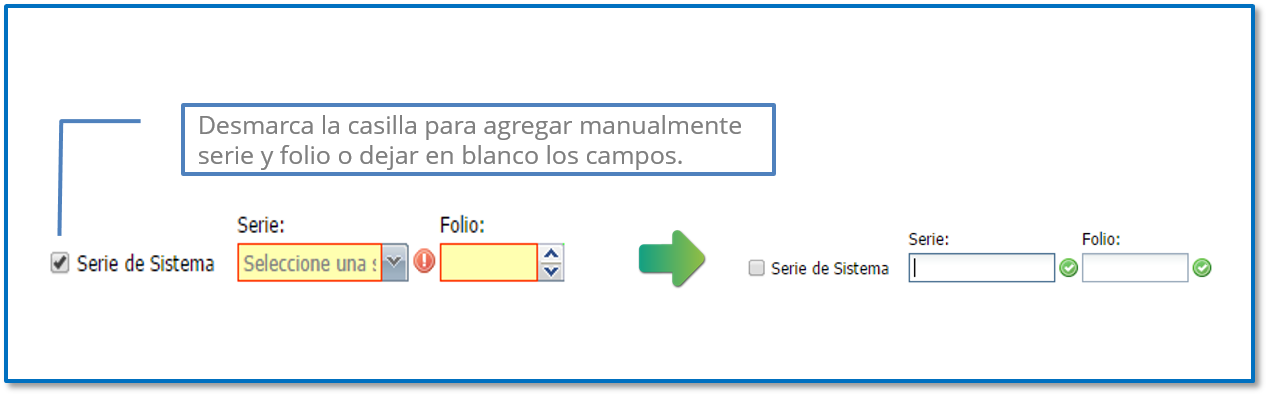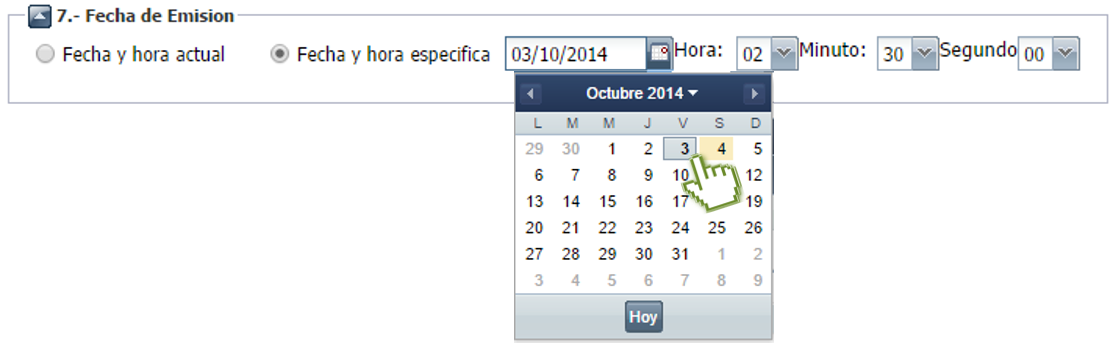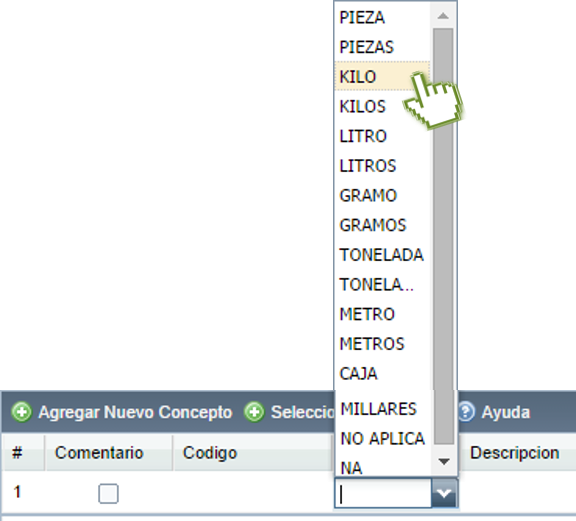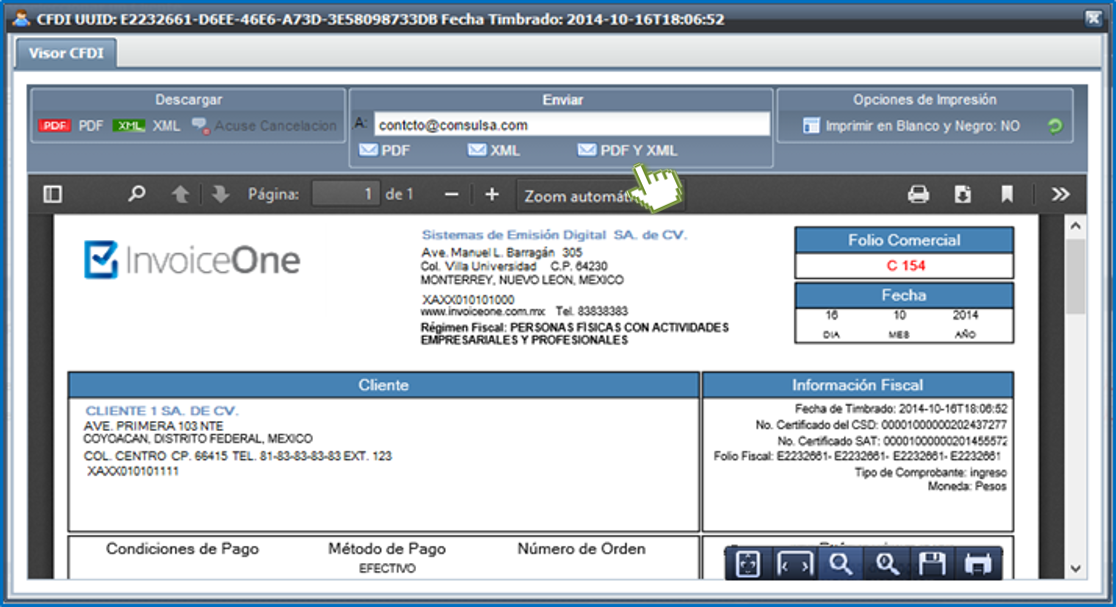Creando Facturas.
Con el Portal CFDI podrás generar rápidamente tus comprobantes fiscales, ya sean Facturas Electrónicas, Notas de Crédito, Cartas Porte, Recibos de Honorarios, etc. Indicando pagos en una sola exhibición o parcialidades. También agregar complementos como IEDU, Partes o Predial, Agregar Impuestos Locales, Donatarias y mucho más.
Antes de iniciar…
Para comenzar a generar tus CFDI es indispensable que hayas realizado la Configuración de Tu Cuenta, ya que es importante que el sistema cuente con información de tu empresa y tus clientes para la generación de comprobantes fiscales.
Asegúrate de tener configurados los siguientes catálogos obligatorios que se encuentran en el panel principal de tu cuenta:
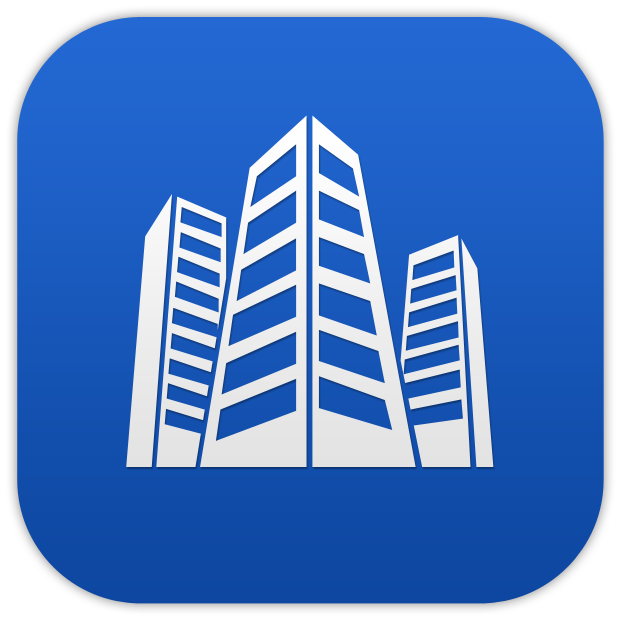
Empresas
Contendrá tu información fiscal y el Certificado de Sello Digital con el que se timbrarán tus CFDI previamente antes de comenzar tus emisiones.
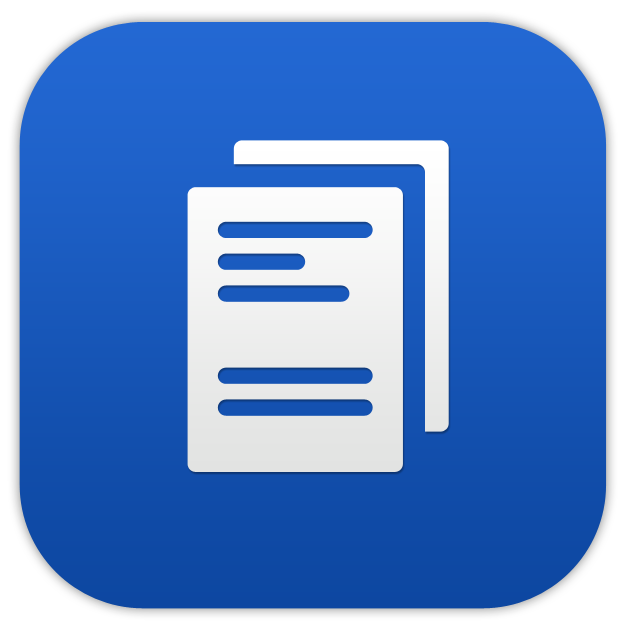
Tipos de CFDI
Se dá de alta el tipo de documento que se expedirá desde tu portal, así como las tasas e impuestos que manejarás en cada factura.

Series
En este catálogo se deberán dar de alta los datos de cada uno de tus clientes previamente antes de comenzar a emitir tus CFDI.
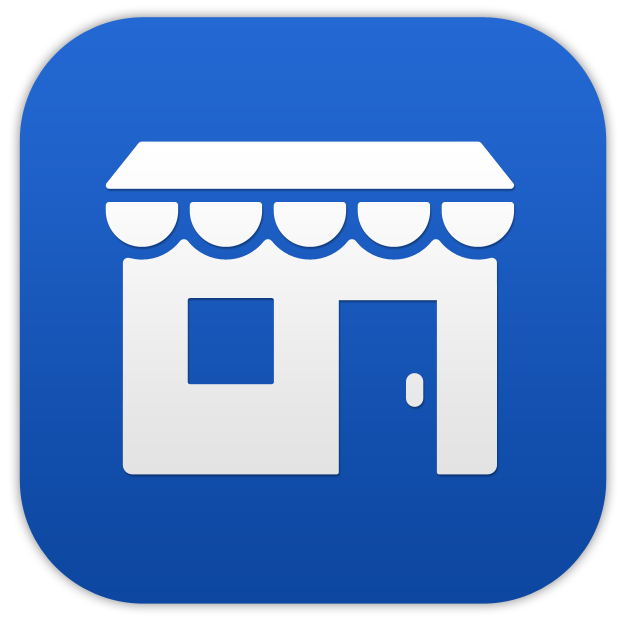
Sucursales
Los datos de tu lugar de emisión se registran en este catálogo. También se define la apariencia de la plantilla con la que se imprimirá tu comprobante.

Clientes
En este catálogo se deberán dar de alta los datos de cada uno de tus clientes previamente antes de comenzar a emitir tus CFDI.
Si tu configuración anterior está completa puedes comenzar a crear tus CFDI, de lo contrario consulta nuestra guía Configuración de la cuenta >.
Procedimiento para la generación de CFDI.
Tu pantalla:
Después de iniciar sesión en tu portal da clic en el botón Nuevo CFDI ![]() que se encuentra en tu panel principal. Abrirá una página con los campos a llenar para generar tu factura. Igualmente la página se muestra numerada de manera que no pierdas detalle y sigas paso a paso el llenado de tu comprobante.
que se encuentra en tu panel principal. Abrirá una página con los campos a llenar para generar tu factura. Igualmente la página se muestra numerada de manera que no pierdas detalle y sigas paso a paso el llenado de tu comprobante.
Factura Por Pasos:
1 Encontrarás tus datos fiscales en el punto número 1 de esta página. Aparecerán automáticamente y podrás pasar al siguiente punto.
2 Selecciona al cliente a quien le expedirás este comprobante, dando clic en el botón Buscar un Cliente abrirá tu catálogo.
Una vez en la lista simplemente da clic sobre el nombre del cliente a quien expedirás este comprobante y da clic en ![]() .
.
De esta manera obtendrás los datos completos de tu cliente sin tener que llenar la información de manera manual y podrás continuar con el siguiente paso.
3Indicarás el lugar de expedición del CFDI en el campo Expedido en y posteriormente puedes asignar una serie y folio para numerar tu comprobante.
Encontrarás campos marcados en rojo no los dejes pasar ya que son campos obligatorios que deben contener información, de lo contrario no podrás generar tus CFDI.
Dando clic en el campo Expedido en selecciona del listado la Sucursal u oficina de donde se expide tu CFDI, el campo Lugar de Expedición se completará en automático.
En cuanto a la Serie, si registraste alguna serie de folios en el catálogo ![]() ubicado en tu panel principal puedes dar clic en el campo Serie y seleccionarla para llevar en automático la numeración consecutiva de tus CFDI.
ubicado en tu panel principal puedes dar clic en el campo Serie y seleccionarla para llevar en automático la numeración consecutiva de tus CFDI.
O bien, si no tienes una serie automática creada, puedes desmarcar la casilla Serie del Sistema para que el campo no se muestre como obligatorio y puedas teclear manualmente un número de folio para la numeración de tus CFDI.
4 Selecciona el Tipo de Documento que generarás, encontrarás aquí los Tipos de CFDI´s que hayas dado de alta en
el catálogo ![]() ubicado en tu panel principal. Da clic sobre este campo para seleccionar tu documento a expedir. Así mismo podrás especificar el tipo de moneda, tipo de cambio, modificar el método de pago o indicar si existe alguna condición para el pago de éste CFDI.
ubicado en tu panel principal. Da clic sobre este campo para seleccionar tu documento a expedir. Así mismo podrás especificar el tipo de moneda, tipo de cambio, modificar el método de pago o indicar si existe alguna condición para el pago de éste CFDI.
Actualización SAT
Te recordamos que como parte de la actualización a la regla 2.7.1.32 de la Resolución Miscelánea Fiscal, el método de pago deberá ser especificado conforme al nuevo catálogo de claves y conceptos. No olvides seleccionar en éste punto el Método de Pago que corresponde a ésta emisión.
5 Puedes complementar la información del pago, si tu comprobante se pagará en una o más exhibiciones, puedes indicarlo cambiando la selección en caso de ser por parcialidades. Igualmente, indicarás el número de parcialidad a facturar, (eje. 1 parcialidad de 3 en total). Si existe una factura anterior a la que se hará referencia puedes dar clic en la lupa para ubicarla.
6 Si deseas agregar información comercial referente a ésta factura podrás hacerlo en éste punto ya que te permite colocar número de orden, número de proveedor e incluso observaciones, este campo es totalmente libre para colocar alguna información adicional que desees que se imprima en el PDF.
7 La fecha y hora actual son las que encontrarás por default para la emisión de tu comprobante sin embargo, puedes cambiar la selección a Fecha y Hora Específica.
Dá clic sobre el calendario para desplazarte en los días y posteriormente indica la hora de la emisión.
Toma en cuenta que el SAT solamente permite generar un CFDI hasta con 72 horas de diferencia anteriores a la fecha y hora actual. No podrás crear CFDI posfechados o con fecha y hora que sobrepase éste límite.
8 Comienza a agregar los conceptos a facturar, dando clic en el botón Agregar Nuevo Concepto se habilitará la fila del concepto que deberás complementar.
En seguida dá clic en el campo Descripción para colocar el concepto de ésta factura.
El Importe se calcula automáticamente multiplicando los valores cantidad por valor unitario.
Si deseas agregar más conceptos da clic de nuevo en el botón ![]() para habilitar una nueva fila y agregar tu información.
para habilitar una nueva fila y agregar tu información.
Si has agregado una fila nueva de un concepto que no necesitas simplemente da clic en el botón ![]() que encontrarás a la derecha de cada fila de concepto que hayas agregado para eliminarlo.
que encontrarás a la derecha de cada fila de concepto que hayas agregado para eliminarlo.
Factura ahora:
Tu CFDI se encuentra completo hasta este punto, sugerimos asegurarte que el importe final con número y letra corresponde a lo que estimas facturar, puedes ver una Vista Previa de tu factura dando clic en el botón ![]() , ubicado en la parte de debajo de la página.
, ubicado en la parte de debajo de la página.
Si estás listo para generar tu comprobante haz clic en el botón ![]() , encontrarás ésta opción en la parte inferior de tu pantalla. El sistema procesara la generación de tu comprobante, al terminar obtendrás la vista en PDF del CFDI que se ha generado, desde ésta ventana podrás descargar tus archivos PDF y XML, enviarlos por correo o imprimirlo.
, encontrarás ésta opción en la parte inferior de tu pantalla. El sistema procesara la generación de tu comprobante, al terminar obtendrás la vista en PDF del CFDI que se ha generado, desde ésta ventana podrás descargar tus archivos PDF y XML, enviarlos por correo o imprimirlo.