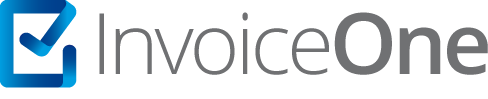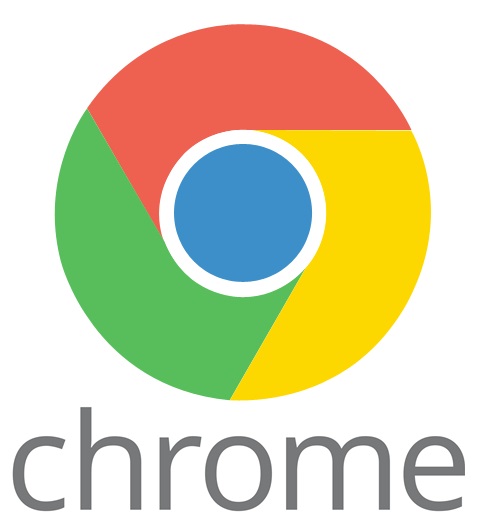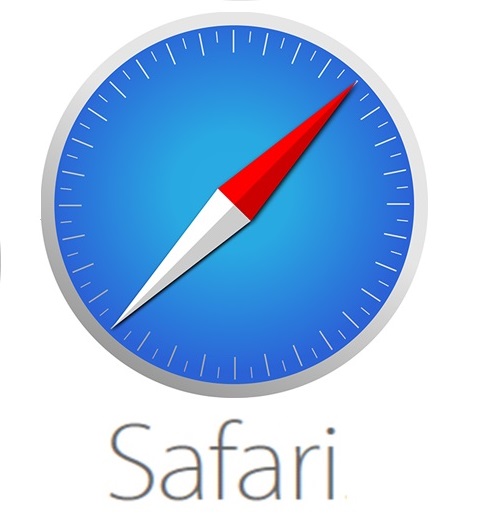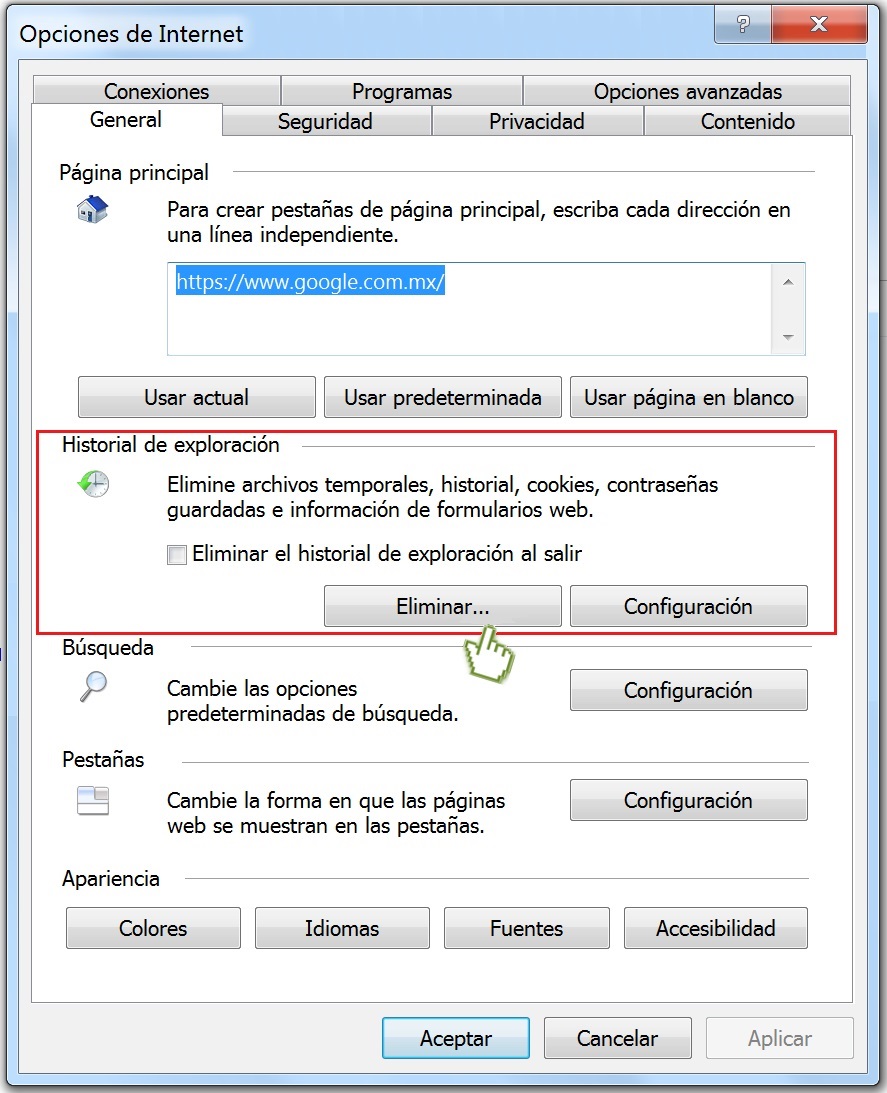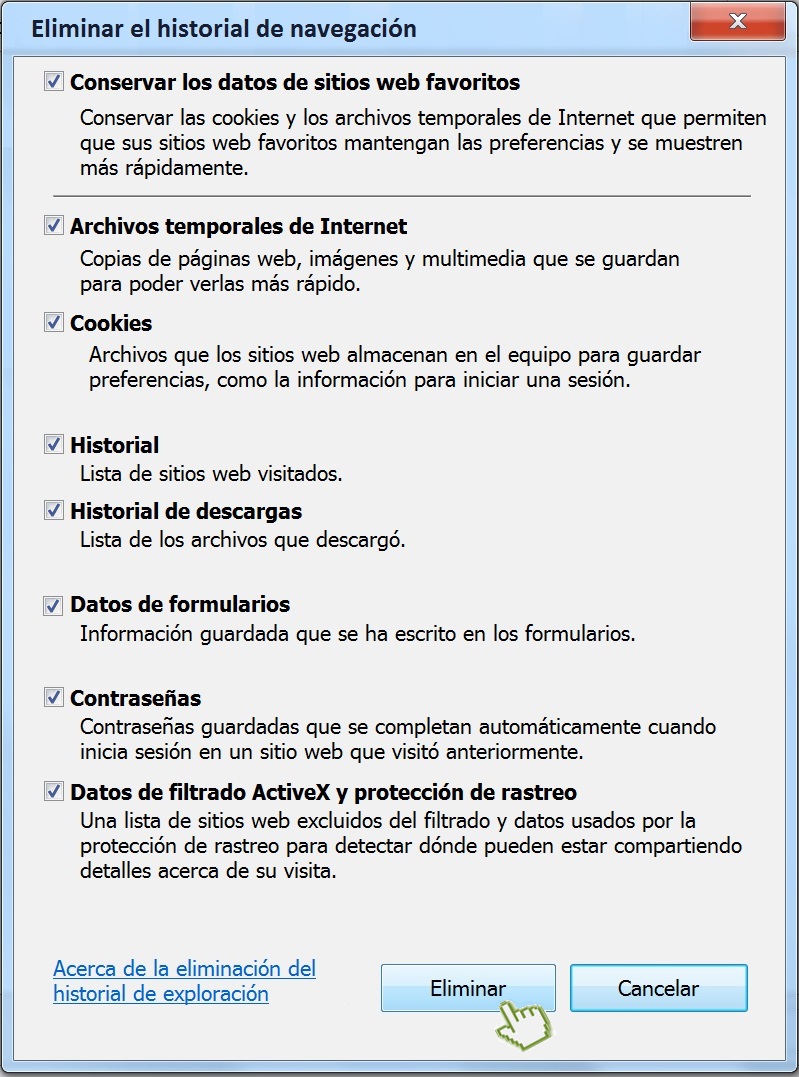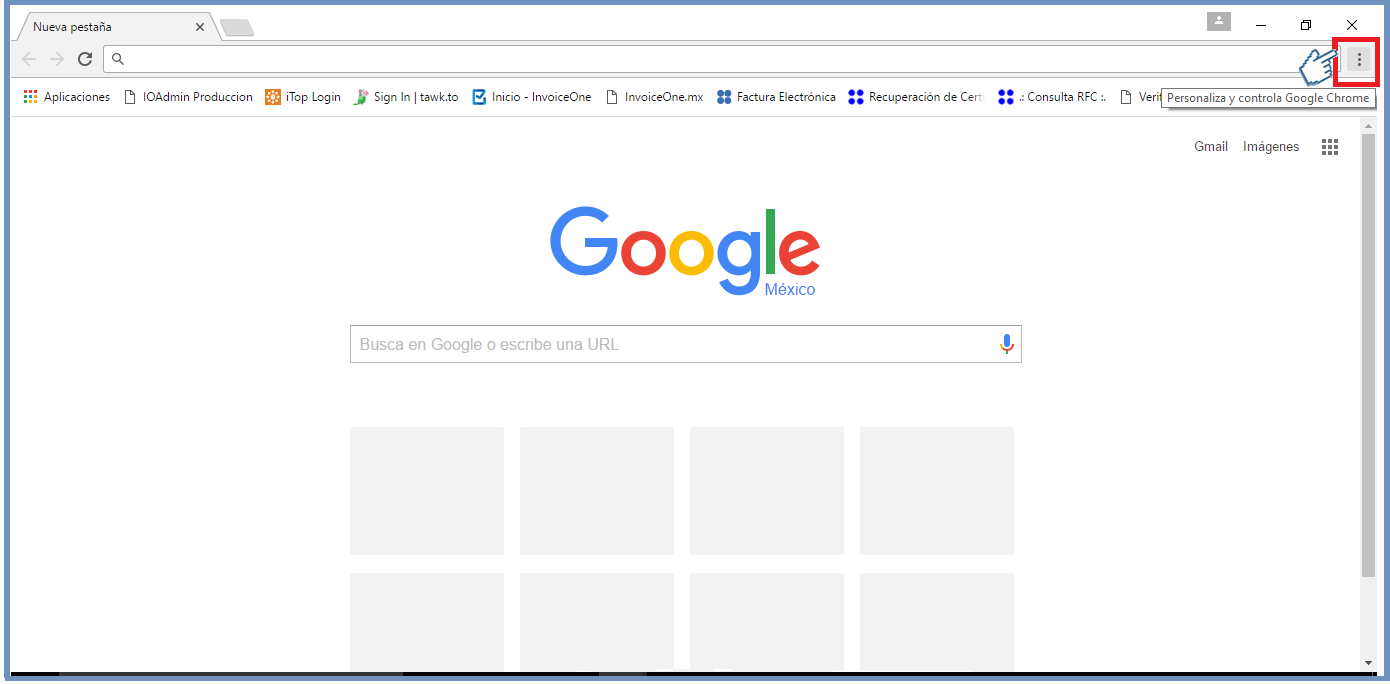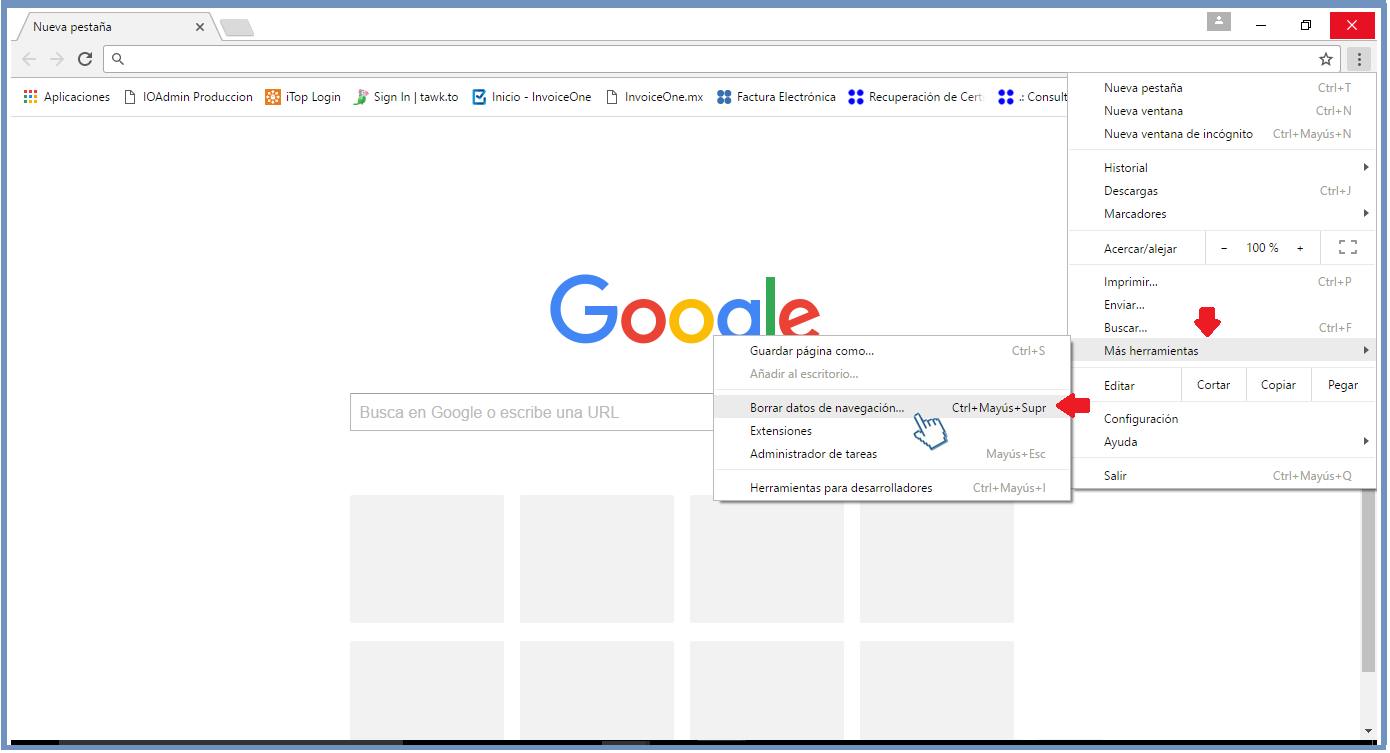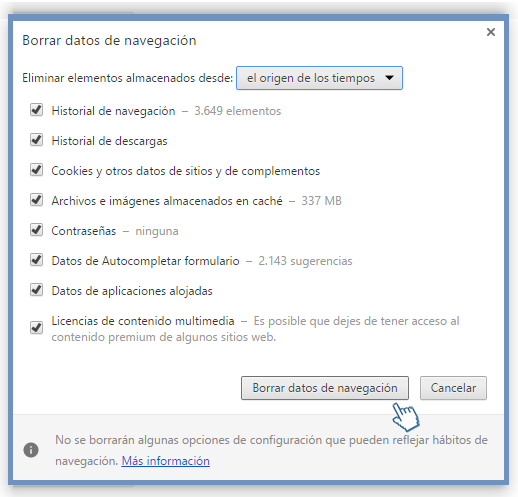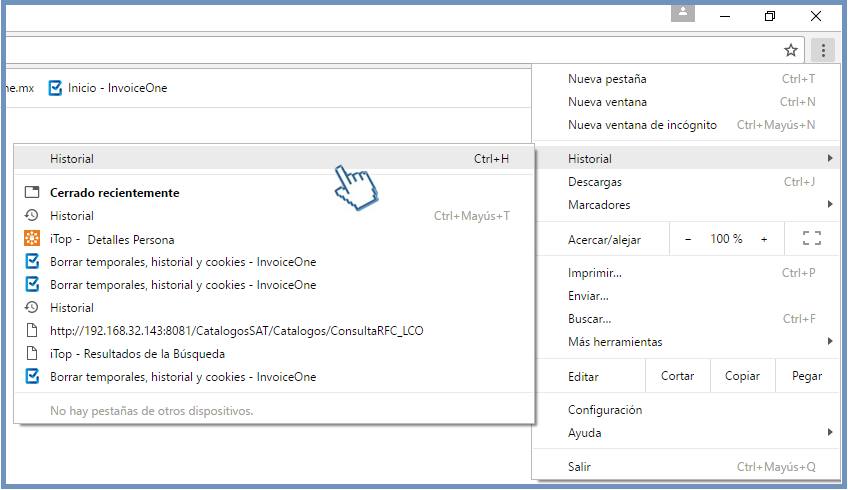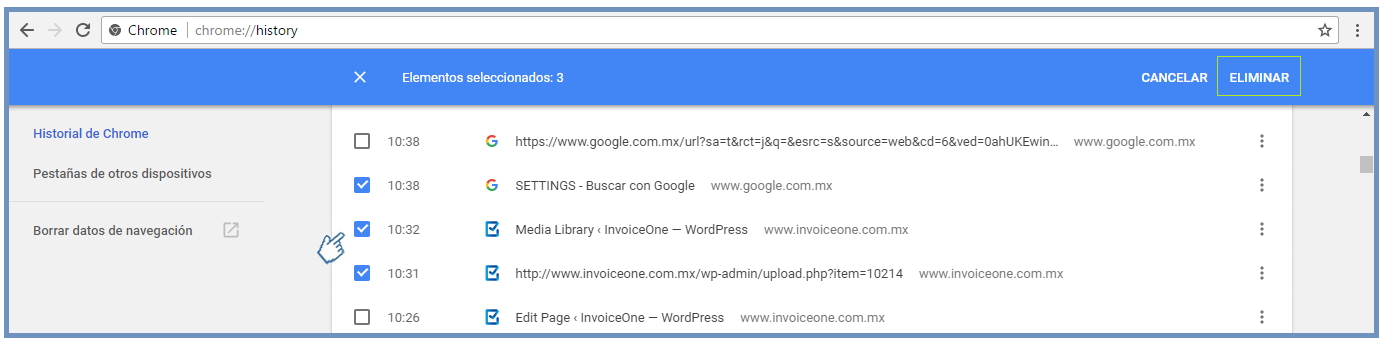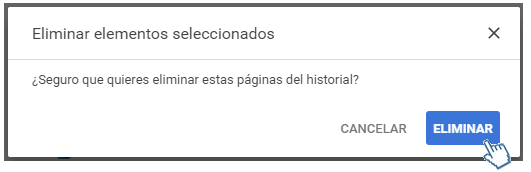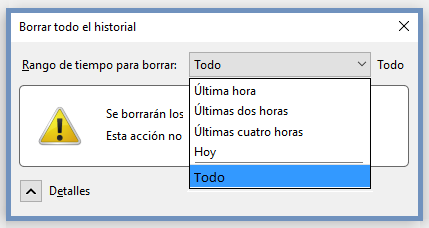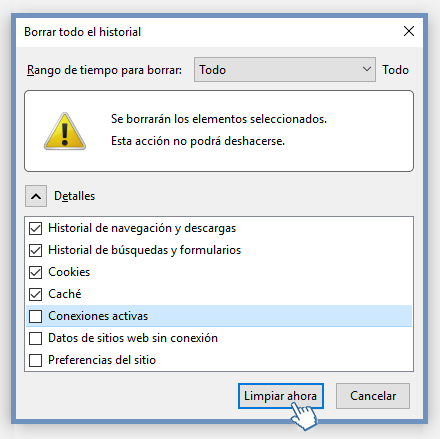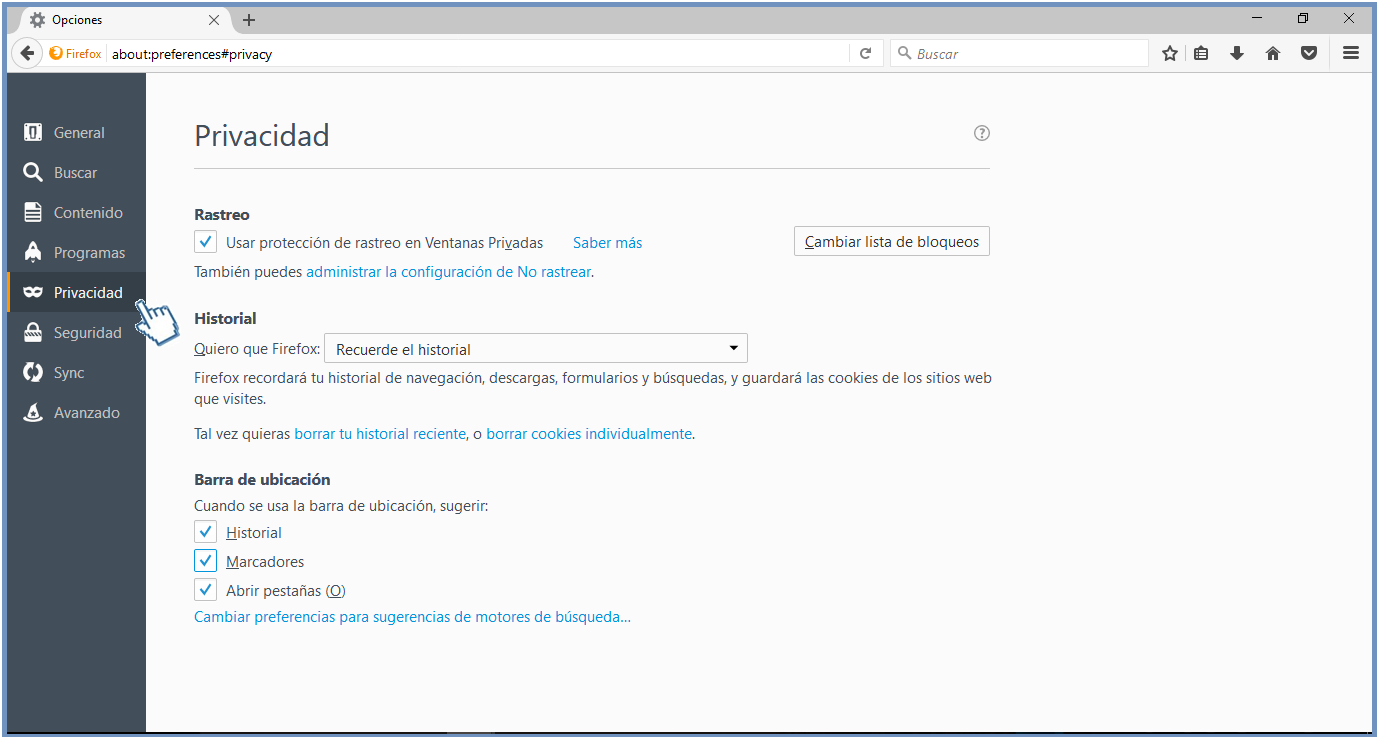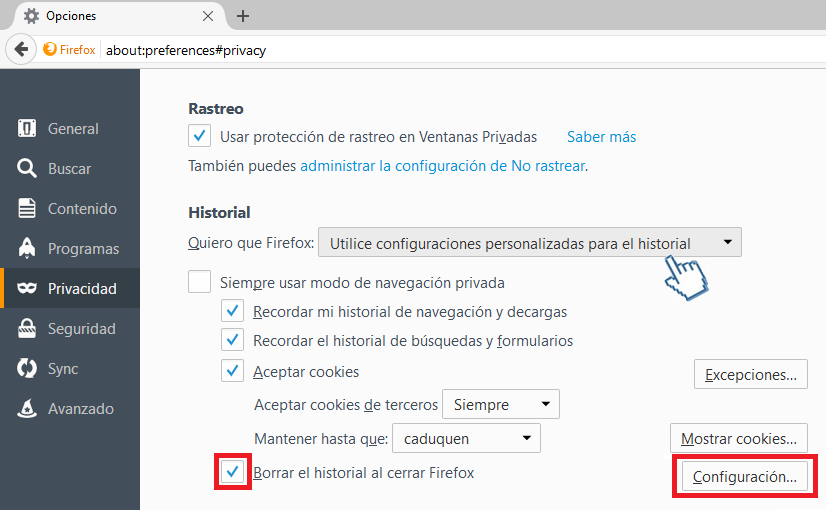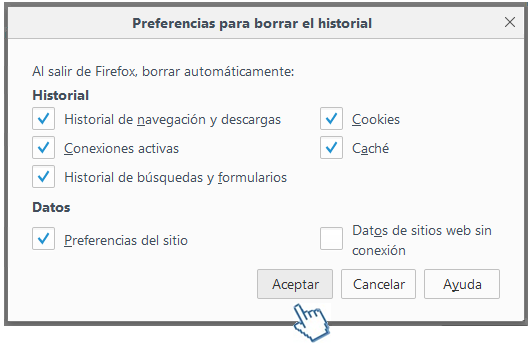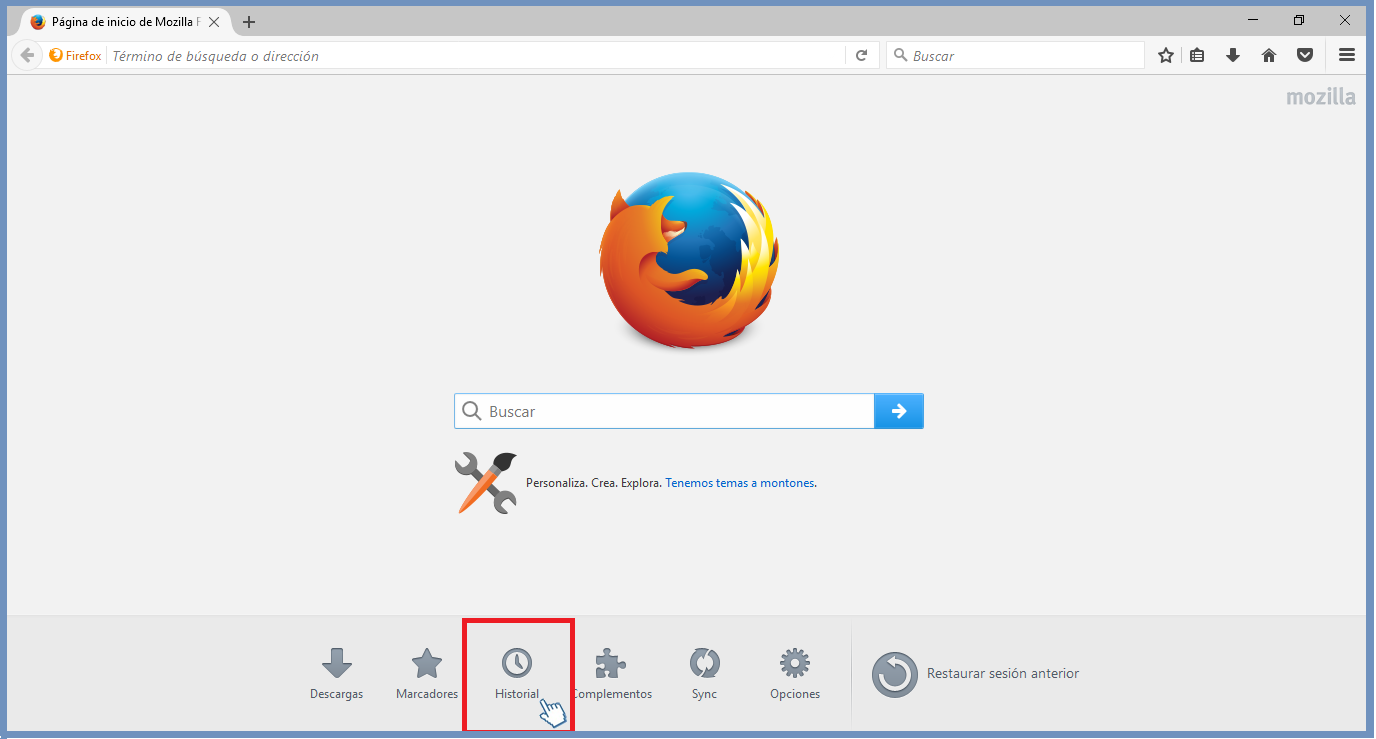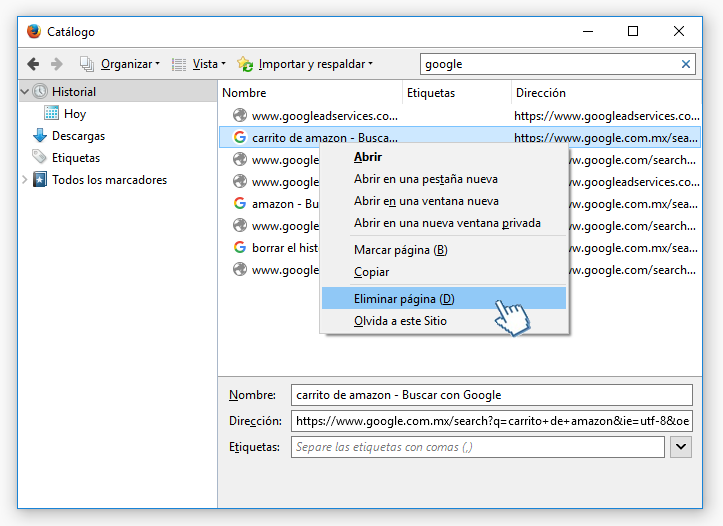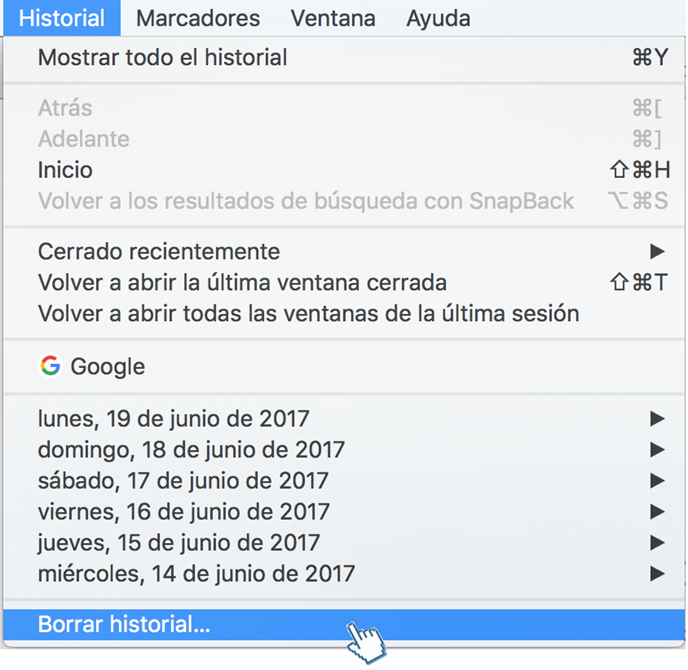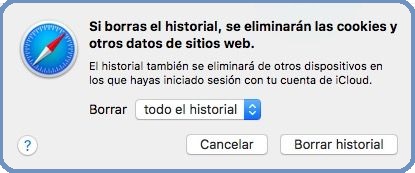Borrar datos de navegación e historial de navegación
¿Porqué realizar ésta limpieza y que es lo que incluye?
Es recomendable realizar una limpieza periódica en el navegador que utiliamos para navegar por internet en nuestro día a día, ya que en él se quedan resguardados historial, cookies y archivos temporales que podrían afectar considerablemente la navegación según va pasando el tiempo ya que puede presentarse una saturación, mostrando lentitud en los sitios que visitamos.
En caso particular de InvoiceOne, es probable que te solicitamos realizar éste tipo de limpieza en caso de que presentes algún inconveniente con el uso de nuestra aplicación, ya que puede ser afectada por el exceso de información resguardada en tu navegador.
Te compartimos en ésta publicación, el procedimiento que deberás seguir para realizar la limpieza de éstos datos. Presiona el botón del navegador que utilizas para seguir las indicaciónes.
Internet Explorer
 Localiza el botón Herramientas
Localiza el botón Herramientas ![]() que se encuentra en la esquina superior derecha de la pantalla.
que se encuentra en la esquina superior derecha de la pantalla.
¿Qué datos que se eliminan del navegador?
Tipo de información almacenada Elementos que se eliminan Versiones de Internet Explorer Historial de navegación La lista de los sitios visitados. Todos Archivos temporales de Internet e imágenes en caché Copias de páginas, imágenes y otro contenido multimedia almacenado en el equipo. El navegador usará estas copias para cargar el contenido con mayor rapidez la próxima vez que visites esos sitios. Todos Cookies Información que los sitios almacenan en el equipo para recordar tus preferencias, como los datos de inicio de sesión o tu ubicación. Todos Historial de descargas La lista de los archivos descargados de Internet. Esta acción solo elimina la lista, no los archivos descargados. 10 / 11 Datos de formularios Información escrita en formularios, como tu dirección de correo electrónico o de envío Todos Contraseñas Contraseñas guardadas para los sitios Todos Favoritos La lista de sitios guardados como favoritos. No elimines los favoritos si solo quieres quitar sitios individuales, ya que se eliminarán todos los sitios guardados. Todos Datos de protección de rastreo, filtrado ActiveX y No realizar seguimiento Los sitios web excluidos del filtrado ActiveX y los datos que el navegador usa para detectar la actividad de rastreo. Todos Datos de Filtrado InPrivate Datos guardados que utiliza Filtrado InPrivate para detectar dónde pueden compartir automáticamente los datos de tu visita los sitios. 8 / 9 Fuente: https://support.microsoft.com/es-mx/help/17438/windows-internet-explorer-view-delete-browsing-history
1Comenzaremos con identificar el botón de Herramientas así seleccionamos de la lista que se despliega Opciones de internet para continuar. También podemos desplegar esta opción tecleando el comando Alt+x directamente.
 Al abrir la ventana de opciónes localiza la sección Historial de Exploración y presiona el botón Eliminar.
Al abrir la ventana de opciónes localiza la sección Historial de Exploración y presiona el botón Eliminar.
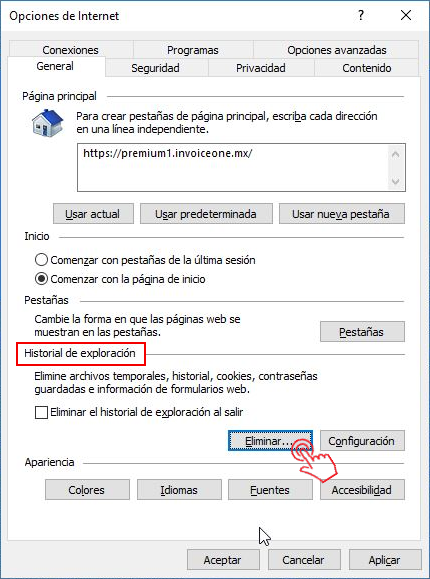
 Al abrir la ventana de opciónes localiza la sección Historial de Exploración y presiona el botón Eliminar.
Al abrir la ventana de opciónes localiza la sección Historial de Exploración y presiona el botón Eliminar.
2Se despliega una ventana nueva de opciones, busca la sección Historial de exploración y selecciona la opción Eliminar dando clic en el botón directamente.
4 Una vez seleccionada la información que quieras borrar definitivamente del navegador, concluyes con un clic en el botón de eliminar y ¡listo!
Te recomendamos cerrar el navegador para guardar los cambios realizados. Podrás ahora volver a abrirlo para continuar trabajando con el servicio de timbrado de InvoiceOne.
Chrome cuenta con dos opciones para administrar tu historial web, borras todo el historial o una parte si deseas. El Historial te muestra los sitios web a los que has accedido desde Google Chrome durante los últimos 90 días (3 meses), no almacena páginas de sitios web seguros, páginas que hayas visitado en modo incógnito o que se hallan eliminado previamente del historial de navegación.
¿Qué datos se borran del navegador?
Tipo de información almacenada Elementos que se eliminan Historial de navegación. Direcciones web que hayas visitado, accesos directos a esas páginas y las direcciones IP precargadas de esas páginas. Historial de descargas. La lista de archivos que has descargado con Google Chrome. Archivos e imágenes almacenados en caché. El texto y las imágenes de las páginas web que has visitado en Google Chrome y se almacenan en la memoria temporal del navegador. Cookies. Archivos que crean los sitios web que visitas. Gracias a ellas, los sitios web no cierran tu sesión, recuerdan tus preferencias y te proporcionan contenido basado en tu ubicación. Datos de sitios web. Tipos de almacenamiento compatibles con HTML5, como caché de aplicaciones, datos de almacenamiento web, información de bases de datos SQL web e información de bases de datos indexadas. Contraseñas. Registros de contraseñas que hayas guardado Datos de Autocompletar formulario.. Las entradas y registros del texto que habías proporcionado para rellenar formularios web con Autocompletar. Datos de aplicaciones alojadas. Los datos de las aplicaciones que has añadido a Chrome desde Chrome Web Store, como el almacenamiento local de Gmail sin conexión. Licencias de contenido multimedia. Evita que Flash Player reproduzca contenido protegido que se haya visualizado anteriormente, como películas o música que hayas comprado. Fuente: https://support.google.com/chrome/answer/2392709?hl=es&ref_topic=3434352
Te apoyamos con el procedimiento más rápido, puedes dar clic en las imágenes para visualizar los ejemplos.
¿Quieres borrarlo todo?
3Selecciona un periodo de tiempo en la parte superior de las opciones que aparecen. Si quieres eliminar todo selecciona el origen de todos los tiempos. Continua marcando del tipo de información que quieras quitar, en cada uno de los puntos . Para finalizar haz clic en Borrar datos de navegación.
Para terminar se recomienda reiniciar el navegador, cierra por completo las ventanas y abre Google Chrome para ingresar de nueva cuenta a InvoiceOne.
¿Quieres borrar solo algunos elementos?
Mientras navegas en internet, Mozilla Firefox te ayuda a recordar una gran cantidad de información de las páginas web que has visitado, como otros navegadores. Ésta guía te explica cómo eliminar el historial de navegación, las cookies y los datos almacenados adicionales. Da clic sobre las barras para ver cada una de las soluciones.
Los datos que se borran del navegador son:
Tipo de información almacenada Elementos que se eliminan Historial de navegación Es lista de sitios visitados que se muestran en el menú Historial, en la lista de Historial de la ventana Catálogo y en el historial de la barra de direcciones. Historial de descargas El historial de descargas es la lista de archivos descargados que se muestran en la ventana de descargas. Formularios y barra de búsqueda El historial de formularios incluye los elementos que has introducido en los formularios de las páginas web para autocompletarlos. El historial de la Barra de búsquedas incluye elementos que has introducido en la barra de búsqueda de Firefox. Cookies Las cookies almacenan en tu equipo información sobre tus preferencias cuando visitas un determinado sitio o tu estado de conexión. También se almacenan datos y preferencias de sitios guardados por plugins como Adobe Flash. Las cookies también pueden ser usadas por aplicaciones de terceros para rastrear los sitios que visitas. Caché La caché guarda los archivos temporales, como páginas web y otros medios en línea, que Firefox descarga de Internet con el fin de acelerar la carga de páginas y sitios que has visitado. Sesiones activas Si has iniciado sesión en un sitio web que usa la autenticación HTTP desde la última vez que abriste Firefox, entonces ese sitio se considera activo. Al limpiarlo, cierras sesión en esos sitios. Datos web sin conexión Si lo permitiste, un sitio web puede almacenar datos en tu equipo para que puedas seguir utilizándolos cuando no estás conectado a Internet. Preferencias de sitios Las preferencias de determinados sitios, incluidos el nivel de zoom guardado, la codificación de caracteres y los permisos para ciertos sitios (como las excepciones para el bloqueo de ventanas emergentes) que se describen en la ventana de Información de la página. Fuente: https://support.mozilla.org/es/kb/limpiar-el-historial-de-navegacion-busquedas-y-des
Eliminar el historial de navegación
1Al iniciar el navegador puedes cargar el historial o haz clic en el icono del menú que se encuentra en la parte superior derecha del navegador. Haz clic en historial desde el menú que se muestra y selecciona la opción borrar el historial reciente.
También puedes teclear el comando Shift + Ctrl + Supr para cargar directamente la opción para eliminar el historial.
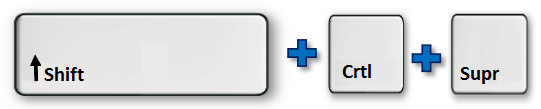
2Haz clic en el menú desplegable que se encuentra al lado de rango de tiempo para limpiar para elegir qué quieres limpiar de tu historial de Firefox.3Selecciona los marcadores junto a las opciones que quieras borrar o eliminar de tu historial de navegación.
Te recomendamos cerrar el navegador para guardar los cambios realizados. Podrás ahora volver a abrirlo para continuar trabajando con el servicio de timbrado de InvoiceOne, que será como reiniciarlo.
Configura la limpieza del historial
Si deseas limpiar tu historial cada vez que usas Mozilla y no quieres olvidarte de hacerlo, puedes configurarlo para que lo haga de manera automática cuando se cierre el navegador.
1Da un clic en el icono del menú que se encuentra en la parte superior derecha del navegador, enseguida selecciona Opciones y se mostrará la siguiente pantalla con un nuevo menú, elige la opción de privacidad para continuar:
2Da un clic en la barra desplegable del historial – Quiero que firefox: Utilice configuraciones personalizadas para el historial. Para continuar selecciona las casillas que desees eliminar, por ejemplo: Borrar el historial al terminar firefox.
3 Si ingresas al botón de configuración podrás ver la ventana de Preferencias para borrar el historial y que de esta manera puedas marcar en especifico cada casilla y se borren de forma automática las opciones que se muestran al cerrar el navegador.
Terminas dando clic en el botón de aceptar. Se recomienda cerrar el navegador para reiniciarlo. Cualquier otro cambio que hayas hecho se guardará automáticamente.
Eliminar un sitio en especifico del historial
1Ingresa al menú que se encuentra en la parte superior derecha del navegador, elige el historial desde el menú que se muestra y selecciona la opción Mostrar todo el historial o desde la página principal del navegador dá clic a historial en la barra de opciones que se muestra en la parte inferior de la pantalla.
2Busca el nombre del dominio o la página que deseas eliminar de tu historial escribiendo el nombre en el recuadro ubicado en la parte superior derecha de la ventana, como se muestra en el ejemplo:
De ésta forma se puede seleccionar con un clic derecho sobre la dirección deseada y elegir la opción eliminar para terminar. Así repites este último paso las veces que quieras.
Te sugerimos que al terminar una limpieza del historial, cierres el navegador y reinicies nuevamente para trabajar con tu servicio de timbrado de InvoiceOne.
Puedes realizar la limpieza rápidamente con el siguiente proceso, solo considera que si tu Mac y demás dispositivos tienen activado Safari en las preferencias de iCloud, al hacer la limpieza de su historial de navegación se habrá borrado de todos ellos.
¿Qué datos se borran de Safari si limpio el historial?
- Historial de las páginas web que ha visitado
- Lista de avances y retrocesos en las páginas web abiertas
- Top Sites que no están marcados como permanentes
- Lista de sitios visitados frecuentemente
- Búsquedas recientes
- Iconos de páginas web
- Instantáneas guardadas de páginas web abiertas
- Lista de ítems descargados (archivos descargados que no se han eliminado)
- Sitios web añadidos para la búsqueda web rápida
- Sitios web que le han solicitado usar su ubicación
- Sitios web que le han solicitado enviar sus notificaciones
- Sitios web con contenido de módulos que inició al hacer clic en una notificación de “Economizador de Safari”.
- Respuestas a la solicitudes para permitir que los sitios web usen WebGL
Fuente: https://support.apple.com/kb/PH21412?viewlocale=es_ES&locale=es_ES
¿Cómo limpio el historial de navegación?
Es muy sencillo, seleccione de la barra superior la opción de Historial > Borrar historial, haga clic en el menú desplegable y a continuación seleccione hasta qué fecha anterior desea que se elimine su historial de navegación.
Safari solicitará la confirmación de tu solicitud para limpiar el historial de navegación guardado. Da clic en Borrar historial para finalizar el proceso.
Se recomienda cerrar el navegador para guardar los cambios realizados y reiniciarlo para continuar utilizando los servicios de InvoiceOne.